-
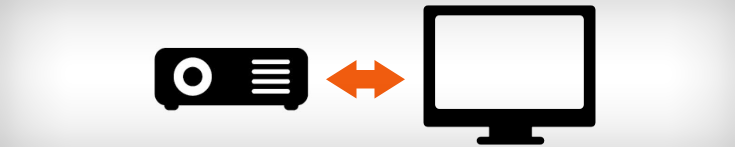
« — Au secours, mon écran apparaît sur le mur et reste noir sur le moniteur !

— Rhaaa !!! Le vidéo-projecteur s'allume, mais n'affiche rien !
— Oh-là-là ! J'ai des fenêtres qui ne s'ouvrent plus !
— Mais où est passé mon curseur de souris ?!!! »
»… Autant de pannes qui ont toutes pour origine l'ignorance d'un simple raccourci clavier Windows !
Le comportement du vidéo-projecteur sur ce point dépend :
- Du paramétrage de la machine,
- Du paramétrage du vidéo-projecteur,
- De l'ordre d'allumage entre PC et vidéo-projecteur.
Aussi, mieux vaut connaître la manipulation permettant de rectifier cela, et elle est (heureusement) très simple, et fonctionnelle que le PC soit fixe ou portable :

Choisir le bon mode d'affichage avec Windows+P
Il vous suffit d'appuyer sur la touche au logo Windows, et de la maintenir en appuyant sur la lettre "P" (comme "Projecteur").
Cela vous affichera le menu de choix du mode de projection.
Utilisez ensuite les flèches du clavier pour sélectionner le bon mode et validez en passant une ligne (touche Entrée).

Facile, non ? Pour que ce soit encore plus clair je vous explique chaque mode :
Mode 1 : Affichage sur le moniteur du PC uniquement
C'est le mode où le vidéo-projecteur n'affichera rien (écran noir), au contraire de votre moniteur de PC.
Ce mode est utile pour masquer temporairement au public ce que vous faites à l'écran.Mode 2 : Affichage identique sur le moniteur et le vidéo-projecteur
C'est l'affichage le plus courant. Mais attention : la taille de l'affichage (résolution) sera la même sur l'écran et sur le vidéo-projecteur. Et il peut se faire que le texte soit trop petit ou que l'écran soit distendu en hauteur ou en largeur.
Ajustez la résolution de l'affichage dans le Panneau de Configuration ou s'il est désactivé, voyez dans la barre de notifications si vous ne pouvez pas le faire depuis l'assistant de votre carte graphique.Mode 3 : Affichage prolongé sur la droite, depuis le moniteur vers le vidéo-projecteur
C'est un mode qui surprend beaucoup le débutant. En fait, c'est comme si le vidéo-projecteur était votre second écran sur la droite : vous pouvez alors y glisser vos fenêtres pour les rendre visibles à votre public, mais celui-ci ne verra rien de votre moniteur. Ce peut être très pratique pour lire des notes sur son moniteur durant un diaporama vidéo-projeté, par exemple.
Souvent, la résolution d'affichage peut être différenciée, et ce peut être très appréciable d'avoir une taille différente sur la projection par rapport à celle du moniteur.
Lorsque le projecteur est éteint, il arrive parfois que le système reste sous ce mode. Et certaines fenêtres s'ouvriront alors sur l'affichage absent (invisibles à l'écran), ou votre pointeur disparaitra sur la droite. Dans ce cas, faites Windows+P et sélectionnez le bon mode.
Mode 4 : Affichage sur le vidéo-projecteur uniquement
Le dernier mode permet de transférer l'affichage du moniteur vers le vidéo-projecteur. Votre moniteur affichera donc un écran noir et vous devrez faire vos manipulations en regardant la projection. En fait, celle-ci remplace votre écran.
Astuce bonus : Comment faire un zoom sans utiliser le vidéo-projecteur ?
Beaucoup d'enseignants me demandent comment zoomer efficacement lors de leurs démonstrations. Le plus simple est d'utiliser l'outil de Windows :
Pour l'afficher, appuyez sur la touche au logo Windows, et maintenez-là en appuyant sur la touche du signe plus (+).
Notez qu'au bout de quelques secondes, la fenêtre de la loupe se transforme en icône transparente. Il vous suffira de cliquer dessus pour retrouver la fenêtre.


Dans le volet Affichage, vous aurez le choix entre trois types de zoom :
- Plein écran : le zoom affecte tout l'écran.
- Loupe : le zoom apparaît dans une fenêtre autour du pointeur de la souris (comme une loupe) et laisse visible le reste en proportions normale.
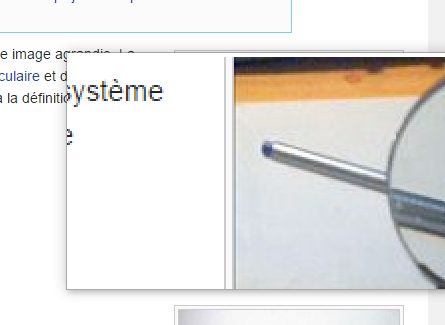
- Ancré : le zoom apparaît dans une moitié d'écran (vous pouvez déplacer la ligne de séparation), l'autre moitié reste en proportions normale.

Pour zoomer d'avantage, faites à nouveau la combinaison des touches Windows et Plus (+). Pour dé-zoomer, faites Windows et la touche Moins (-).
Pour fermer l'outil, cliquez sur la croix dans le coin de la fenêtre ou faites un clic droit sur le bouton de fenêtre dans la barre de tâches et cliquez sur "Fermer la fenêtre". On ne peut pas plus simple !Pour plus d'infos sur l'utilisation de cet outil, vous pouvez consulter l'aide en ligne.
Bonnes démos à toutes et à tous !

 67 commentaires
67 commentaires
-

Si vous êtes à la recherche de matériaux à recycler pour vos bricolages, vous avez peut-être intérêt à demander les déchets de l'informaticien. Voyez ce que l'on jette régulièrement, du déchet le plus régulier au plus rare :
- Des cartouches d'encre et tonner (voir si c'est l'intendance qui s'en occupe)
- Du plastique d'emballage
- Des cartons
- Du polystyrène
- Des catalogues/brochures et manuels de matériel informatique
- Des serre-fil (petits fils de fer souples et enrobés de plastique)
- Des CD hors d'usage ou inutiles
- Des petits élastiques
- Des capuchons de câbles VGA
- Des petites vis
- Des claviers HS
- Des souris HS
- Des câbles HS (essentiellement du RJ45 et du VGA)
- Des périphériques internes HS : cartes électroniques (mémoire, réseau, wifi, graphique… ), disques durs, lecteurs…
- Des UC HS ou obsolètes
- Des écrans HS ou obsolètes
- Des vidéo-projecteurs HS
Cette liste est juste à titre d'exemple, elle dépendra bien-sûr de la politique d'investissement, de la taille des établissements, etc.
Je trouve dommage que ces déchets ne profitent pas.
 Il serait possible, non-seulement de ré-assembler des PC, certes peu puissants, mais fonctionnels. De réutiliser les cartons et le polystyrène pour des collages graphiques ou des maquettes. Mais il est possible par exemple de recycler des touches de clavier pour décorer des pots de crayons, ou un cadre en les collant à la colle chaude. Certains font des boucles d'oreilles ou des mots en porte-clé avec les touches de clavier.
Il serait possible, non-seulement de ré-assembler des PC, certes peu puissants, mais fonctionnels. De réutiliser les cartons et le polystyrène pour des collages graphiques ou des maquettes. Mais il est possible par exemple de recycler des touches de clavier pour décorer des pots de crayons, ou un cadre en les collant à la colle chaude. Certains font des boucles d'oreilles ou des mots en porte-clé avec les touches de clavier.
On peut découper les CD en petits carrés et les coller sur une balle/boule pour faire une boule à facette, ou les découper et les tordre (en chauffant) pour en faire des hélices de ventilateur bricolé avec de la colle chaude, un bouchon, un moteur électronique et une prise USB.
Sans compter les sculptures de cartes électroniques pour faire un sapin ou une couronne de Noël, par exemple.
Voici quelques idées en images :



Si vous aimez bricoler, cherchez sur le Web des astuces en associant le nom du matériau avec le terme DIY, par exemple : « polystyrène diy » vous affichera toute sorte de bricolages pour recycler le polystyrène.
Bonne récup !

 votre commentaire
votre commentaire Suivre le flux RSS des articles
Suivre le flux RSS des articles Suivre le flux RSS des commentaires
Suivre le flux RSS des commentaires
Blog d'un tripoteur diplômé de matériel informatique en milieu scolaire.

